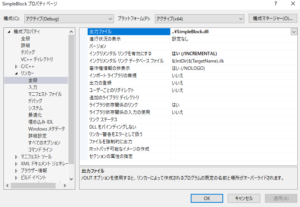2024年08月30日(金)
- PSIM Cafe
DLLのデバッグ方法
DLLのデバッグ方法
※この記事はAltair PSIM Tutorial 「Debugging DLL」を基に、PSIM 2024.0 に合わせて内容を調整したものです。
※ Visual Studio 2022 を使用しています。
はじめに
DLLブロックを使用する場合、32bit の DLL は 32bit 版の PSIM でのみ動作し、64bit の DLL は 64bit 版の PSIM でのみ動作することに注意が必要です。
Microsoft Visual C++ を使用して 64bit の DLL をコンパイルするには、以下の Microsoft Learn をご参照ください。
方法: 64 ビット x64 プラットフォームをターゲットにするように Visual Studio C++ プロジェクトを構成する
1. Microsoft Visual C++ (DLL プロジェクト) の設定
DLL ファイルをデバッグするためには、DLL プロジェクトを Microsoft Visual Studio にロードし、Debug 構成と適切なビットプラットフォーム(32bit または64bit )でリビルドします。プロジェクトのプロパティページを開くには、“プロジェクト >> プロパティ” を選択します。構成は “アクティブ(Debug)” 、プラットフォームは正しいものを選択してください。左側のパネルで “構成プロパティ >> デバッグ” を選択し、右側のパネルで “コマンド” をクリックして、PSIMフォルダー内の “PSIM.exe” を参照します。
Altair PSIM 2024.0 を選択した場合のプロパティダイアログウィンドウを以下に示します。
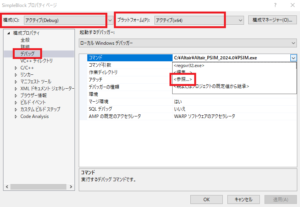
2. デバッグの準備、ブレークポイント の設定
次にデバッグの準備を行います。デバッグの例として、コード内で目的の場所に1つ以上のブレークポイントを設定します。
例は以下の通りです。
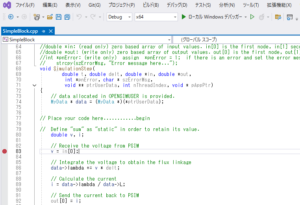
メニューから “デバッグ >> デバッグの開始” を選択します。
※過去のバージョンなど、環境によっては以下のように警告メッセージが表示される場合があります。
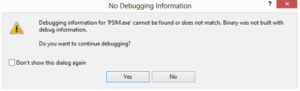
これは想定されている警告です。”Yes” をクリックして続行すると、PSIMが起動します。
3. PSIM の 一般的 DLL ブロック の設定およびデバッグ
新しい回路図ファイルを作成し、一般的 DLL ブロック を回路図に配置します。作成したばかりの DLL のデバッグバージョンを一般的 DLL ブロック の DLL ファイルとして選択します。DLLブロックが既に含まれている既存の回路図ファイルを開くこともできます。
以下の画像は、一般的 DLL ブロックの DLL ファイル定義を示しています。
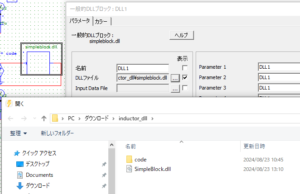
必要に応じて回路を修正してください。回路図ファイルを保存してシミュレーションを実行します。
実行は、以下のように設定したブレークポイントで停止します。
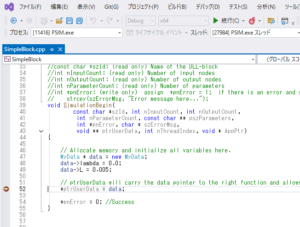
実行が停止しない場合は、ブレークポイントの位置を確認してください。よくあるエラーは、一般的 DLL ファイルに誤ったDLLファイルやリリース版のDLLファイルが選択されていることです。
生成された DLL ファイルのパスは、以下のように Visual Studio に表示されます。