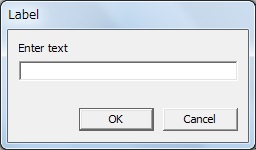2015年03月03日(火)
- PSIM Cafe
モータのインバータ駆動回路作りの第一歩!オープンループでモータを回す ~回路作成~
2/10発売のトランジスタ技術(2015年3月号)の特集「本格エレキアプリ全集」でパワエレ・シミュレータとしてPSIMが紹介され、モータ駆動のシミュレーションを行う記事が掲載されました。

■記事の内容
三相インバータを使って永久磁石同期モータ(PMSM)を回すシミュレーションをPSIMで行うための手順や各素子の設定値などが丁寧に書いてあります。CD-ROMにはデモ版と記事で使っている回路ファイルが入っていますので、自分で回路を作るのが面倒だと思う方は回路ファイルを実行してみるだけでも色々勉強になりそうです。
■実際にやってみました
PSIMデモ版で実際に回路を作ってシミュレーションをしてみました。記事を読みながら回路を作ります。回路図に関しては、ぜひトランジスタ技術をご購入頂き、回路や設定値をご確認ください。
まずはPSIMをインストールして起動します。起動時は回路のエディタが開いていないので、、新規作成のボタン「![]() 」をクリック。エディタが開いたところで、いよいよ回路を作っていきます。
」をクリック。エディタが開いたところで、いよいよ回路を作っていきます。
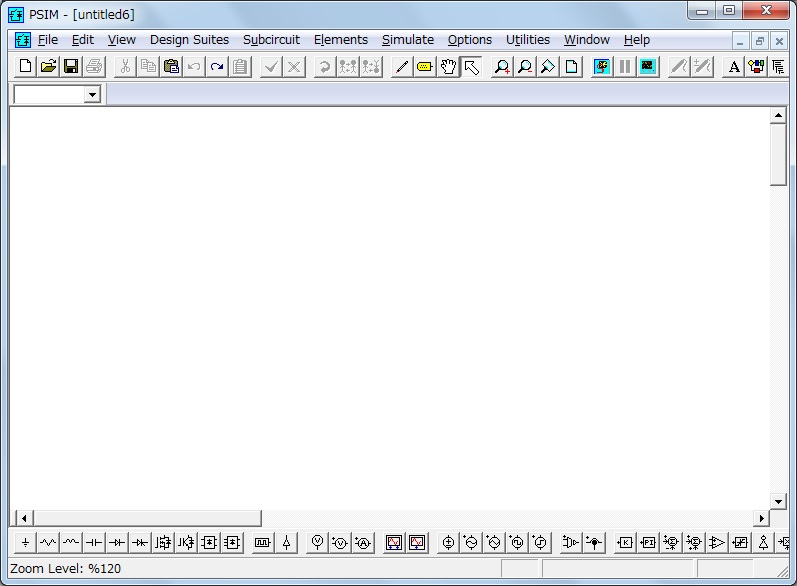
◆ライブラリブラウザーは素子名が分かっている時に便利!
記事には丁寧に素子を選ぶためにメニューバーの項目が書いてあります。しかし、素子名が分かっている場合はもっと簡単に見つける方法があります。
素子を検索する「Library Browser」を使用します。PSIMのツールボタンの一番右端にある「![]() 」のマーク。これをクリックするとLibrary Browserが開きます。
」のマーク。これをクリックするとLibrary Browserが開きます。
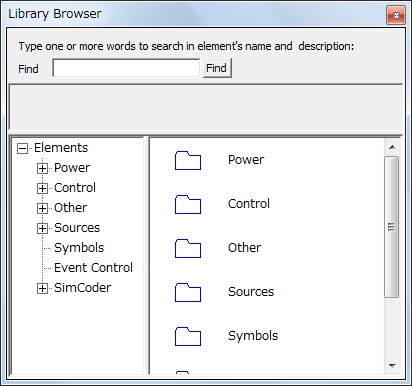
「Find」の欄に探している素子の名前を入れると候補の素子が出てきます。
永久磁石同期モータのPermanent Magnet Sync.Machineは「P」と打つだけで出てきました。素子をクリックしながら回路エディタ上にドラッグして離すと素子を置くことができます。
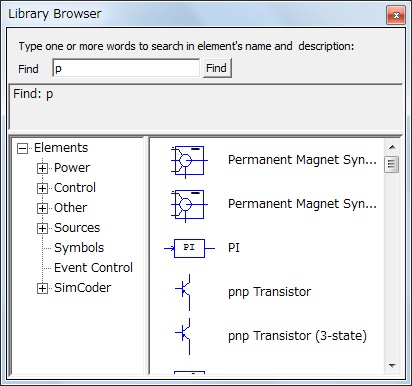
次に置いた素子のパラメータを設定します。素子をダブルクリックするとパラメータウィンドウが出てきます。記事に書いてある通りに値を入力。
次にレゾルバをこちらもLibrary Browserを使って配置します。パラメータの入力も忘れずに。
モータ負荷も同様に配置して設定値を入力します。そろそろ素子同士をつなぎます。
◆Lineはキーボードで切り替えたい
PSIMで素子同士をつなぐためには「Line」を選択し、素子を一つずつ配線する必要があります。
ツールボタンの真ん中あたり、ペンのマーク「![]() 」をクリックするとカーソルがLineに切り替わるのですが、私はキーボードで切り替えたいのでいつも「Alt + E + W」を押して切り替えています。
」をクリックするとカーソルがLineに切り替わるのですが、私はキーボードで切り替えたいのでいつも「Alt + E + W」を押して切り替えています。
同時に押すのではなく、Altを押しながらEを押し、さらにWを押します。つまりキーボードからPSIMのメニューを開いて選択しているだけです。ショートカットキーを登録することもできますが、面倒なのでやっていません。
(ショートカットキーの登録の仕方はこちらから)
Lineから通常のカーソルに戻すときは「Esc」で戻ります。
モータの出力側の配線が終わったので次はインバータを設定していきます。
インバータで使うIGBTやMOSFET、ダイオードなどはPSIMの下にずらっと並んでいます。ここにはR,L,Cやアース、標準的な電源類や計測プローブなど、PSIMではよく使う素子が並んでいて、クリックするとカーソルがその素子に変わります。回路エディタ上でクリックすると素子をスタンプのように連続で置くことができます。カーソルを戻したいときは「Esc」で。
記事を見ながらIGBTを置き、インバータを作ります。
◆「Label」で回路をすっきり
全ての素子を「Line」で配線していたら、当然ですが線がたくさん交差して大変なことになります。
特にインバータのゲート信号は三相であれば6本の線が確実に制御部分からスイッチングデバイスに入るのでかなり煩わしいですね。記事の中でも使っていますが、ゲート信号やセンサ信号など、主回路と制御回路をつなぐところには「Label」を使う方がスマートです。
PSIMのツールボタン真ん中あたり、ペンのマークの右隣「![]() 」が「Label」です。
」が「Label」です。
クリックするとテキストを入れられるようになっているので、名前を付けて信号の入力と出力につなぎます。
1つ作って「Ctrl + C」でコピーすることも可能です。
◆素子の向きを変えたいときは素子を選択中に右クリック
ここでインバータの電源としてつないでいる直流電源の電圧を信号として取り込むため、電圧センサを付けます。
これもPSIMの下に並んでいます。選択した状態で記事を見ると…素子の向きが逆だということが判明。素子を選択した状態で右クリックすると90°回転します。今回は左右逆にしたかったので、2回クリックして180°回転して配置。
…これが後で私の頭を悩ませる原因となるのでした。詳しくは後ほど。
この時は何も疑問を持たず、記事の素子の向きと同じことを確認して次に進みました。
◆配線後に素子を動かすなら「rubbrt band」が便利かも?
インバータ用の素子が全て用意できたので、それらを配線している時にちょっとした問題発生。
IGBTを置き、配線をして、Labelを置こうとしたら隣のアームのIGBTに重なってしまいました。仕方ないので素子を置く間隔を広げるべく、動かしたい素子を選択して動かすのですが、すでに配線していた線が切れてしまいます。
これを解消できるのが「rubber band」という機能です。
メニューのOptions > Settings…を選び、「Editing」の欄内にある「Eneable rubber band」にチェックをいれて閉じる。
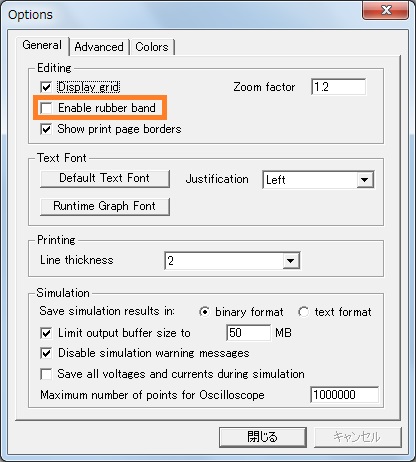
これで配線した後に素子を移動すると配線も一緒に伸びるようになります。
この機能はやってみると好き嫌いが分かれる機能なので、気に入ったら使ってみてくださいね。
インバータ周りを全て配線し終わったので、次にインバータのゲート信号を作ります。
再び記事通りに素子をおき、パラメータを設定して配線します。dq変換の素子はLibrary Browserから検索し、それ以外の素子は全てPSIMの下にある素子を並べます。
◆パワー系は赤い線、制御系は緑の線、ゲート信号にはON-OFF Controller
PSIMでは主回路などパワー系は自動で赤い線で配線され、制御系は緑の線で配線されます。
素子によっては制御回路でしか使えないものもあり、主回路で使おうとすると緑から赤へグラデーションのような色で配線されます。
この状態は計算が正しく行われないので、避けるようにしてください。
主回路から制御回路に取り込む際にはセンサを使えば制御回路用の信号に変換することができるので問題ないのですが、
制御回路から主回路に入れる際には、生成したゲート信号をスイッチング素子に渡さなくてはいけません。
この時使うのは「ON-OFF Controller」です。これはスイッチング素子に信号を渡すときに必ず使います。
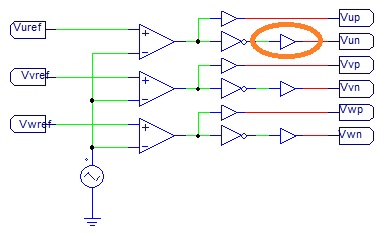
モータからの出力など機械系は茶色の線で描かれます。
茶色の線は電流、電圧信号ではないので、電流や電圧プローブでは値を計測できません。
値を見たい場合はスピードセンサなどを入れて信号をとれるようにします。
ここで思い出しましたが、記事ではモータの出力に四角い素子がありました。
置くのをすっかり忘れていましたが、これは「Speed sensor」です。
下から出ている端子に電圧プローブをつなぐとモータの速度を電圧信号としてシミュレーション結果に表示します。
これでシミュレーションの回路ができあがりました。
ちょっと長くなりましたので、シミュレーションを実行して頭を悩ませることになる所は後半に続きます!