
2013年10月18日(金)
- PSIM Cafe
サブ回路のシンボル画像を作成する
今回は、以前の記事「サブ回路の作り方」で作成したサブ回路に、シンボル画像を作成したいと思います。
シンボル画像が上手に作成できれば、メインの回路からでもサブ回路がどの様な働きをする物なのか想像しやすくなります。
※サブ回路の機能は、デモ版では使用することができません。トライアル版か製品版で使用することができます。
まずはサブ回路を開いてメニューバー>Sub Circuit>Edit Imageを選択します。
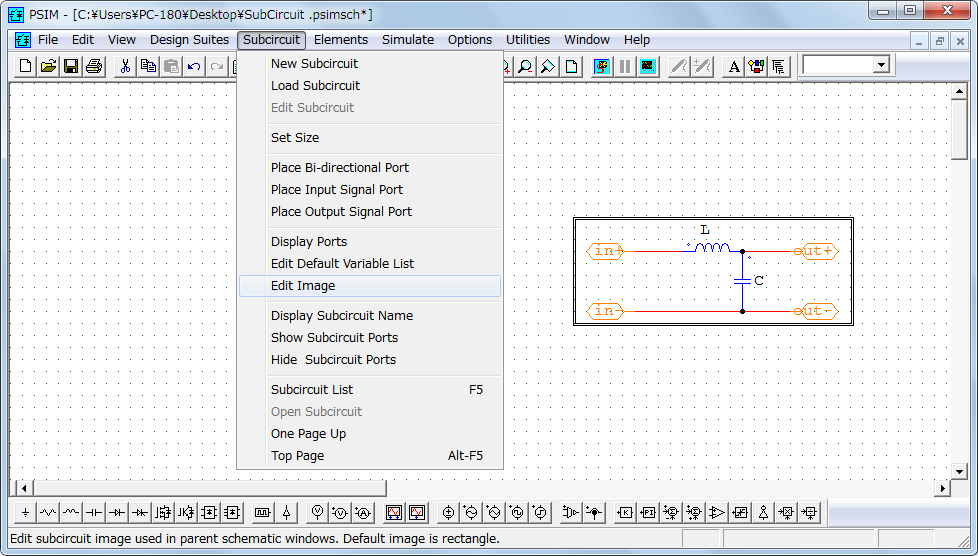
シンボル画像の編集画面が表示されます。
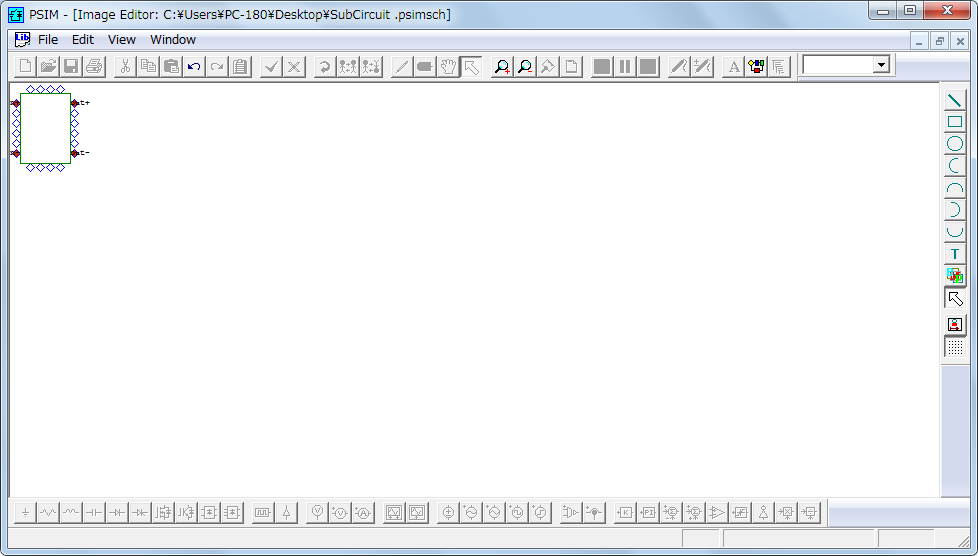
ズームアップし、画面右の描画ツールを使ってシンボル画像を作成していきます。
画像はbmp形式なら貼り付けることが出来ます。
注意! 元に戻す / やり直すボタンまたはCtrl+Z / Ctrl+Yが効きません。これらを使用するとサブ回路を開いた画面に戻ってしまいます。
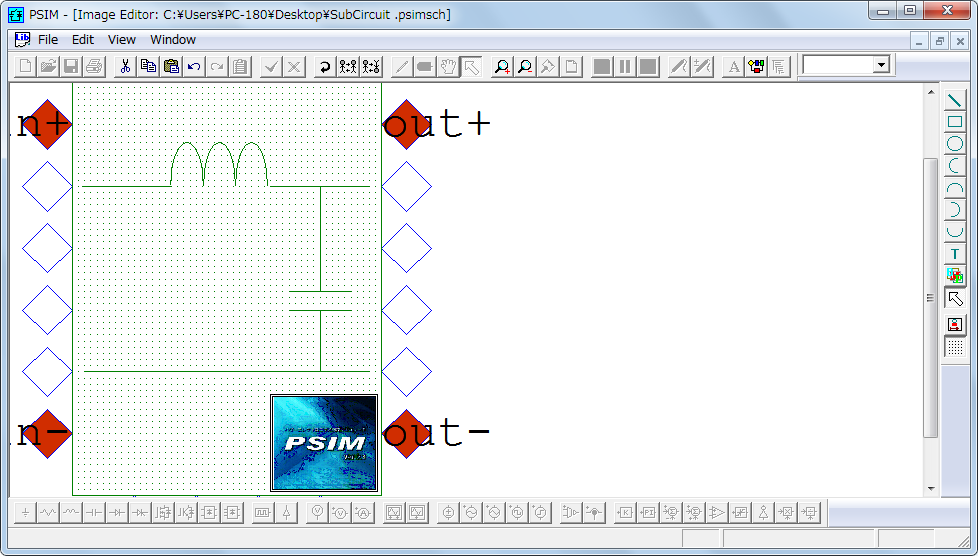
シンボル画像が完成したら、File→Closeを選択して編集を終了します。
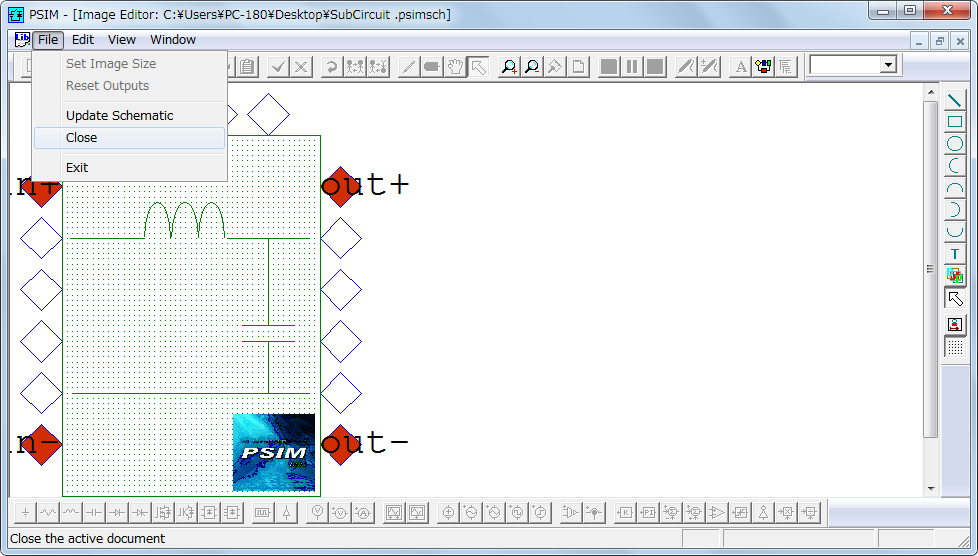
サブ回路を保存してメイン回路を表示すると、シンボル画像が反映されます。
メイン回路でのシンボル画像にはポートの名前が表示されていたので、画像と重なってしまいました。
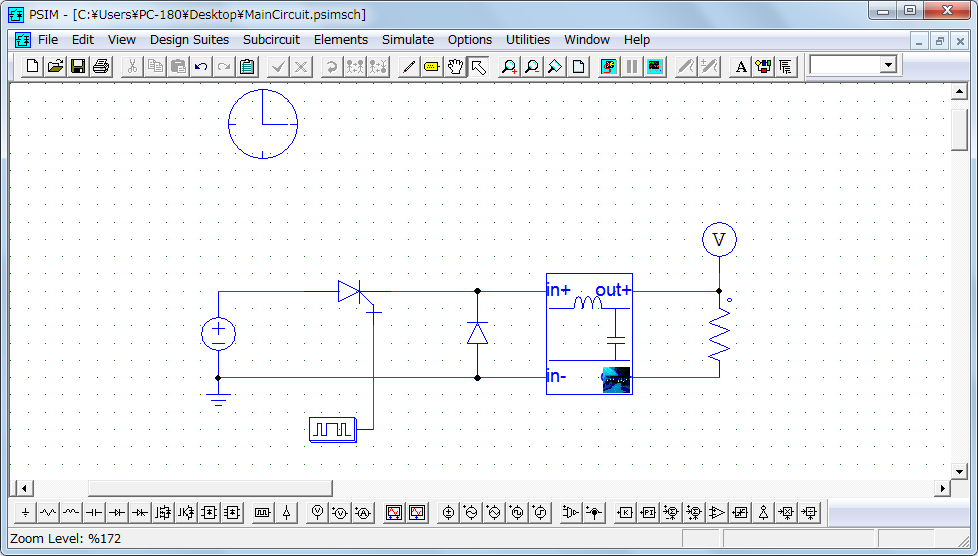
再度シンボル画像を編集してbmp画像を削除してもいいのですが、今回作成したシンボル画像では、サブ回路内の回路構成を描いているのでIN/OUTの表示が無くても、どこに接続すれば良いか判別できます。
なので、Subcircuit→Hide Subcircuit Portsを選択して、ポート名を表示させなくするのも一つの解決法です。
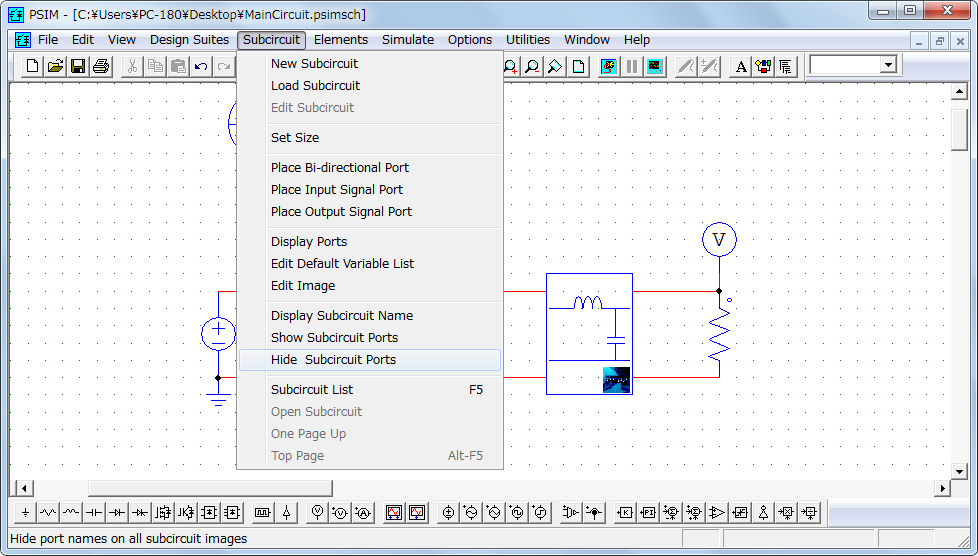
このサブ回路のシンボル画像の編集では、線の色や太さを変更したりすることも出来るので、ぜひいろいろお試しください。